|
|
Menggunakan Mail Marge di Ms Word

Microsoft Word menyediakan fitur mail marge yaitu suatu fitur untuk mempermudah Anda dalam memberi nama dan alamat seseorang pada amplop/surat, kartu nama dan lain-lain.
Sebelum membuat mail marge di ms Word terlebih dahulu Anda harus memiliki data bese sebagai sumber data. Untuk membuat data base tersebut Anda bisa menggunakan tabel pada ms Word, untuk jumlah data yang lebih besar yaitu sekitara 1 juta maka Anda bisa menggunakan ms Excel, sedangkan untuk jumlah data di atas 1 juta maka Anda bisa menggunakan ms Access atupun ms SQL untuk tingkatan yang lebih tinggi.Dengan menggunakan mail marge dalam membuat nama dan alamat pada amplop/surat anda tidak perlu membuat banyak dokumen sebanyak orang yang akan dikirimkan surat tersebut. Anda cukup membuat satu master dokumen saja. Sebagai contoh jika anda ingin mengirim surat kepada Arman, Deri, Mila, dan Santika, maka Anda cukup membuat satu dokumen saja untuk ke-empat orang tersebut. Untuk lebih jelasnya berikut ini proses pembuatan mail marge di ms Word:
1. Menyediakan tabel sebagai data untuk mail marge. Kali ini saya menggunakan ms Excel sebagai sumber data mail marge.Klik dua kali Microsoft Excel.
Buatlah data nama dan alamat seseorang, lalu akan muncul tampilan sperti dibawah ini:
Simpan data excel tersebut dengan nama file sesuai dengan keinginan Anda
2. Bukalah ms Word kemudian ketiakn nama dan alamat
3. Klik menu mailing lalu di sub menu klik start mail marge kemudian pilih step by step mail marge
wizard...
4. pada pojok kanan bawah klik tulisan "starting document"
5. Masih pada posisi pojok kanan bawah klik "Next: Select Recipients"
6. Masih pada posisi pojok kanan bawah klik "Next: Write your letter"
7. Setelah itu akan muncul kotak dialog "Select Data Source" dan pilihlah dokumen excel yang Anda
baut pada langkah pertama
8. Kemudian akan muncul kotak dialog "Select Table"
Klik OK
9. Kemuadian akan muncul kotak dialog "Mail Marge Recipients"
Klik OK
10. Pada Kanan bawah klik tulisan "Next: write your letter"
11. Pada posisi kanan atas klik "More items ..."
12. Kemuadian akan muncul kotak dialog "Insert Marge Field". Pilih Nama lalu klik "insert"(posisi
kursor berada di samping nama)
13. Ulangi langkah nomor 12 untuk mengisi mail marge pada kolom alamat. Pilih Alamat lalu klik
"insert" (posisi kursor berada di samping alamat)
14. Pada kanan bawah klik tulisan "Next: Preview your letters"
15. Pada posisi kanan bawah klik tulisan "Next: Complete the merge"
16. Untuk melihat hasil mail marge anda dapat mengklik tombol "next record" yang ada pada tool bar ms word
17. Proses pembuatan mail marge telah selesai
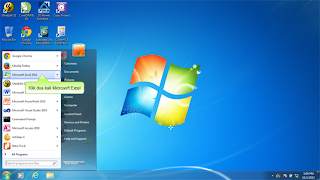


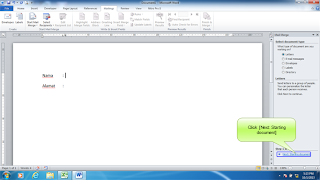
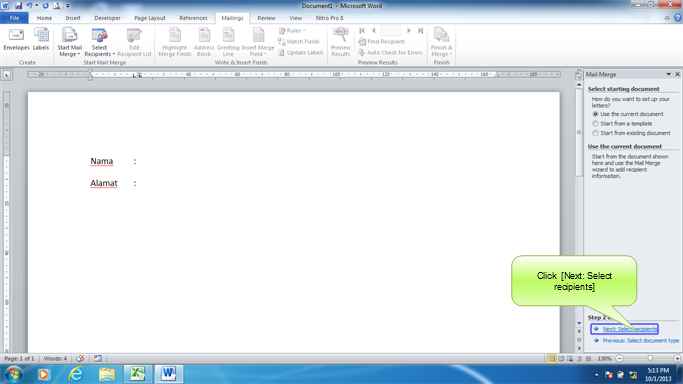


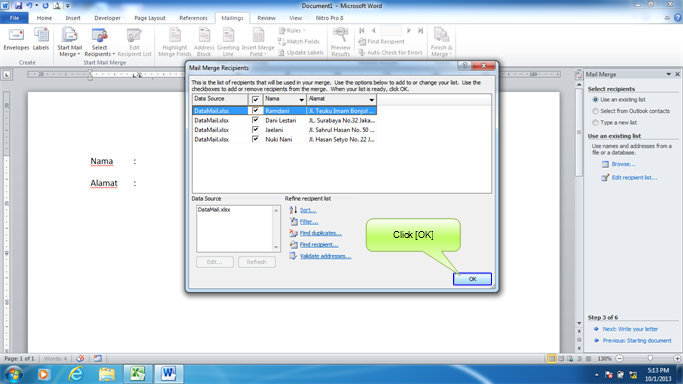
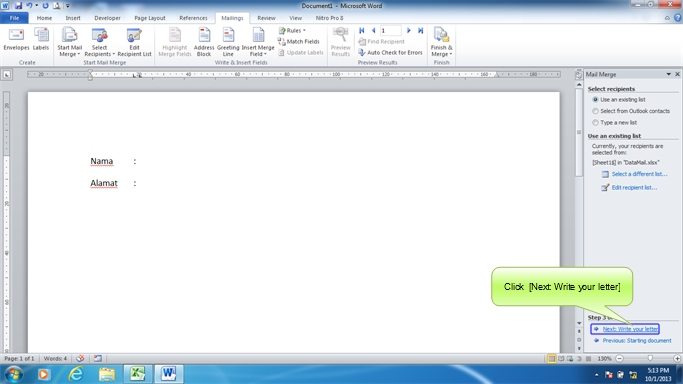
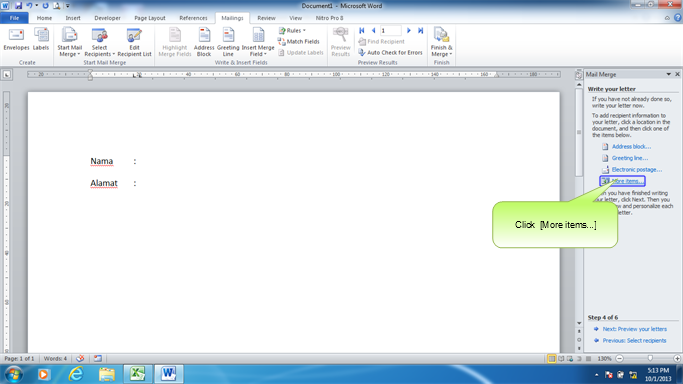
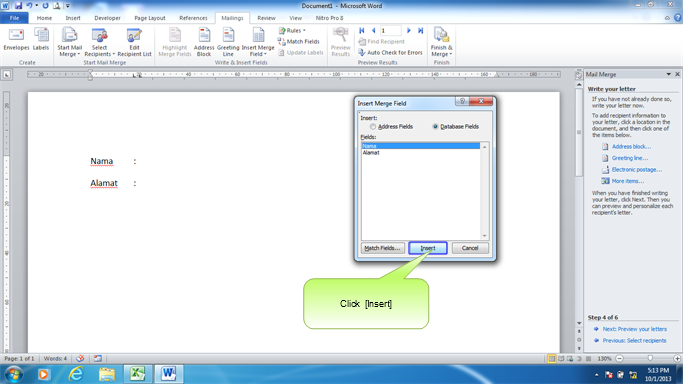
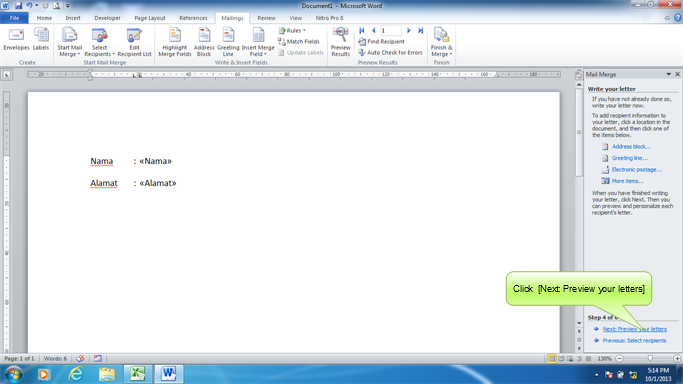
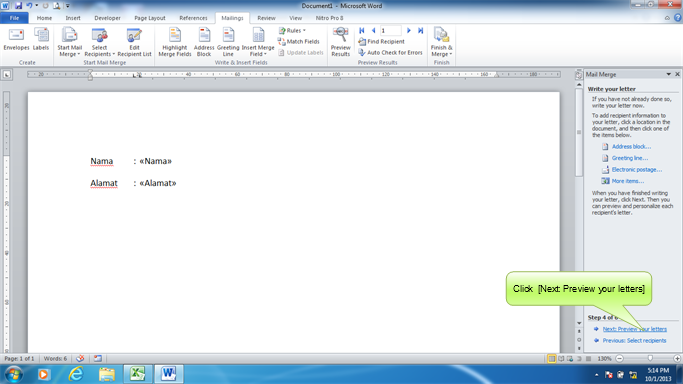






0 Awesome Comments!